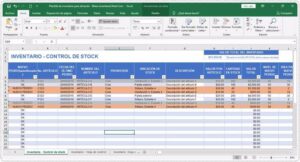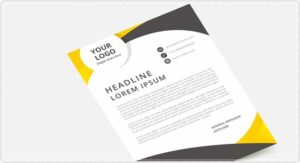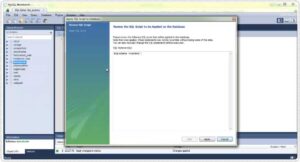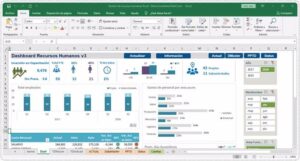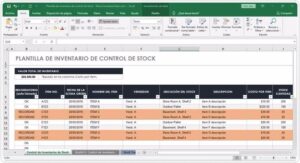Editar una hoja membretada en Word puede ser una tarea sencilla si conocemos las herramientas adecuadas y los pasos a seguir. Una hoja membretada es una plantilla o diseño predefinido que se utiliza para crear documentos oficiales de una empresa o institución. En este artículo, te mostraremos cómo editar una hoja membretada en Word, para que puedas personalizarla según tus necesidades y darle un aspecto profesional a tus documentos.
El primer paso para editar una hoja membretada en Word es abrir el programa y crear un nuevo documento en blanco. Luego, debemos seleccionar la pestaña “Diseño de página” en la barra de herramientas y hacer clic en “Márgenes”. Aquí podremos ajustar los márgenes de la hoja membretada según nuestras preferencias. Además, es importante tener en cuenta que una hoja membretada suele incluir el logotipo y la información de contacto de la empresa. Para añadir el logotipo, podemos seleccionar la pestaña “Insertar” y hacer clic en “Imagen”. Una vez seleccionada la imagen del logotipo, podemos ajustar su tamaño y posición en la hoja. Asimismo, para agregar la información de contacto, podemos utilizar una combinación de texto y tablas para organizarla de manera clara y ordenada.

Indice de contenido
- 1 ¿Qué es una hoja membretada en Word?
- 2 Pasos para crear una hoja membretada en Word
- 3 Consejos para personalizar una hoja membretada en Word
- 4 Errores comunes al editar una hoja membretada en Word
- 5 Herramientas útiles para diseñar una hoja membretada en Word
- 6 Preguntas frecuentes: Como editar una hoja membretada en Word
¿Qué es una hoja membretada en Word?
Una hoja membretada en Word es un documento que se utiliza para representar a una empresa o institución. Esta hoja contiene información esencial como el nombre de la organización, su logotipo, dirección, número de teléfono y otros datos de contacto. Además, suele incluir elementos de diseño que la hacen única y reconocible.
La hoja membretada en Word es muy útil para transmitir una imagen profesional y coherente en la correspondencia de la empresa. Al utilizar esta plantilla, se asegura que todos los documentos y cartas enviados tengan un formato consistente y sigan la identidad visual de la organización.
Para crear una hoja membretada en Word, se puede utilizar una plantilla predefinida o diseñarla desde cero. Es importante tener en cuenta los colores, fuentes y elementos gráficos que representen adecuadamente a la empresa. Una vez creada la hoja membretada, se puede guardar como una plantilla para utilizarla en futuros documentos.
La hoja membretada en Word se puede personalizar según las necesidades de la empresa. Se pueden añadir campos variables como el nombre del destinatario y el número de referencia, que se completarán automáticamente al imprimir o enviar el documento. Esto agiliza el proceso de redacción de cartas y asegura la consistencia en la comunicación escrita.
Pasos para crear una hoja membretada en Word
¿Necesitas crear una hoja membretada en Word? Aquí te mostramos los pasos para hacerlo de forma rápida y sencilla. Una hoja membretada es un elemento importante para cualquier empresa o profesional, ya que le da un toque de profesionalismo a los documentos que se envían. Sigue estos pasos y tendrás tu hoja membretada lista en minutos.
1. Abre Microsoft Word y crea un nuevo documento. Para comenzar, abre Word y selecciona la opción de crear un nuevo documento en blanco. Esto te dará una hoja en blanco sin ningún formato preestablecido.
2. Agrega el logo o imagen de tu empresa en la parte superior. Para personalizar tu hoja membretada, es importante incluir el logo o imagen de tu empresa en la parte superior. Puedes hacerlo seleccionando la pestaña “Insertar” en la barra de herramientas y eligiendo la opción de “Imagen”. Selecciona el archivo de tu logo y agrégalo a la hoja.
3. Inserta el nombre de tu empresa y la información de contacto. En la parte inferior del logo, escribe el nombre de tu empresa y debajo de ello, la información de contacto, como dirección, número de teléfono y correo electrónico. Puedes resaltar esta información utilizando negritas o un tamaño de fuente más grande.
4. Establece los márgenes y el formato de la hoja. Para darle un aspecto más profesional a tu hoja membretada, es importante establecer los márgenes correctos. Ve a la pestaña “Diseño de página” en la barra de herramientas y selecciona la opción de “Márgenes”. Elige el tamaño de margen que desees, pero asegúrate de dejar suficiente espacio en los bordes para que el contenido se vea equilibrado.
5. Guarda tu hoja membretada como una plantilla. Una vez que hayas terminado de personalizar tu hoja membretada, es importante guardarla como una plantilla para poder utilizarla en futuros documentos. Ve a la pestaña “Archivo” en la barra de herramientas y selecciona la opción de “Guardar como”. Elige la ubicación en la que deseas guardar la plantilla y nómbrala de manera que sea fácil de identificar. Ahora, cada vez que necesites utilizar tu hoja membretada, simplemente abre la plantilla y estarás listo para escribir.
Consejos para personalizar una hoja membretada en Word
1. Selecciona una plantilla adecuada: Antes de empezar a editar una hoja membretada en Word, es importante elegir una plantilla que se ajuste a la imagen de tu empresa o marca. Puedes encontrar una amplia variedad de plantillas predefinidas en la galería de Word o incluso descargar plantillas personalizadas desde sitios web especializados.
2. Personaliza los colores y fuentes: Para darle un toque único a tu hoja membretada, puedes modificar los colores y fuentes de los elementos, como el logotipo, el nombre de la empresa o los datos de contacto. Utiliza colores que sean coherentes con la identidad visual de tu marca y selecciona fuentes legibles y profesionales.
3. Agrega tu logotipo: Incluir el logotipo de tu empresa en la hoja membretada es fundamental para reforzar la imagen de marca. Para hacerlo, simplemente inserta la imagen del logotipo en la ubicación deseada y ajústala según tus preferencias. Recuerda que es importante que el logotipo tenga una buena resolución y se vea nítido.
4. Incluye los datos de contacto: No olvides añadir los datos de contacto de tu empresa en la hoja membretada, como el número de teléfono, dirección de correo electrónico y sitio web. Esto facilitará que los receptores de tus documentos puedan comunicarse contigo de manera rápida y sencilla.
5. Guarda tu diseño personalizado: Una vez que hayas terminado de personalizar la hoja membretada, guarda el archivo como una plantilla para poder utilizarla en futuros documentos. De esta forma, ahorrarás tiempo y asegurarás que todos tus documentos tengan una apariencia consistente y profesional.
Errores comunes al editar una hoja membretada en Word
Al editar una hoja membretada en Word, es común cometer errores que pueden afectar la apariencia y la profesionalidad del documento. Uno de los errores más frecuentes es no alinear correctamente el logo de la empresa o el encabezado en la hoja membretada. Es importante asegurarse de que el logo esté ubicado en la posición correcta y que el encabezado esté alineado correctamente con el resto del documento. Esto ayudará a mantener una apariencia uniforme y cuidada.
Otro error común es no utilizar la fuente y el tamaño de letra adecuados en la hoja membretada. Es importante utilizar una fuente legible y profesional, como Arial o Times New Roman, y asegurarse de que el tamaño de letra sea apropiado para facilitar la lectura del documento. Además, es importante tener en cuenta el color de la letra y asegurarse de que contraste correctamente con el fondo de la hoja membretada.
La falta de coherencia en el diseño es otro error común al editar una hoja membretada en Word. Es importante mantener un diseño coherente en todos los elementos de la hoja membretada, como los márgenes, los espacios entre párrafos y la alineación del texto. Esto ayudará a que el documento se vea profesional y organizado.
Otro error común es no revisar y corregir los errores gramaticales y de ortografía en la hoja membretada. Es importante dedicar tiempo a revisar el documento y corregir cualquier error antes de imprimirlo o enviarlo. Los errores gramaticales y de ortografía pueden dañar la imagen de la empresa y afectar la credibilidad del documento.
Al editar una hoja membretada en Word, es importante prestar atención a detalles como la alineación del logo y el encabezado, la elección de la fuente y el tamaño de letra, la coherencia en el diseño y la corrección de errores gramaticales y de ortografía. Al evitar estos errores comunes, se garantiza una hoja membretada profesional y de calidad.
Herramientas útiles para diseñar una hoja membretada en Word
Si estás buscando herramientas útiles para diseñar una hoja membretada en Word, estás en el lugar indicado. Word ofrece una amplia gama de opciones para personalizar y diseñar tus documentos, incluyendo la creación de hojas membretadas.
Una de las herramientas más útiles para diseñar una hoja membretada en Word es el diseño de página. Aquí encontrarás opciones para establecer los márgenes, el tamaño de papel y la orientación de la hoja. Además, puedes agregar elementos como encabezados y pies de página, que son ideales para incluir tu logotipo o información de contacto en la hoja membretada.
Otra herramienta útil es la opción de insertar imagen. Puedes utilizar esta función para agregar tu logotipo o cualquier otra imagen que desees incluir en tu hoja membretada. Además, Word te permite ajustar el tamaño y la posición de la imagen para que se ajuste perfectamente a tu diseño.
Además de las herramientas de diseño, Word también ofrece una amplia variedad de fuentes y estilos para personalizar tu hoja membretada. Puedes elegir entre diferentes tipos de letra, tamaños y colores para que tu hoja membretada refleje la identidad de tu empresa o marca.
Una herramienta útil para diseñar una hoja membretada en Word es la opción de guardar como plantilla. Esto te permite crear una plantilla personalizada que puedes utilizar una y otra vez, ahorrándote tiempo y esfuerzo en el diseño de nuevas hojas membretadas.
Descargar hojas membretadas gratis para Word
Preguntas frecuentes: Como editar una hoja membretada en Word
¿Cómo escribir en una hoja membretada?
Para escribir en una hoja membretada, ve a la pestaña “Insertar” y selecciona “Encabezado”. Elije el diseño y añade tu logo y texto. Luego, selecciona “Pie de página” y añade el texto.
¿Cómo hacer un membrete en una hoja de Word?
Para hacer un membrete en una hoja de Word, vaya a Insertar > Encabezado o Pie de página > En blanco y haga doble clic en Escriba aquí. Luego, seleccione Imagen de archivo para agregar la imagen deseada. Haga clic en Insertar y luego en Cerrar encabezado y pie de página o presione Esc para salir.
¿Qué es papel membretado en Word?
Papel membretado en Word es un tipo de papel con el nombre, logotipo o diseño de una empresa o institución impreso. Es utilizado para documentos oficiales o correspondencia profesional.
¿Cuáles son los datos que debe llevar un membrete?
Un membrete debe llevar datos clave de la empresa en una carta membretada, como el nombre, la dirección postal, el correo electrónico, el teléfono y el logotipo. La información se imprime en papel de carta corporativo para transmitir una imagen profesional y proporcionar la identidad de la empresa de manera clara y concisa.