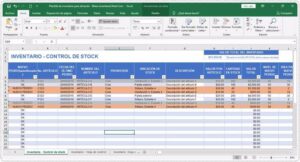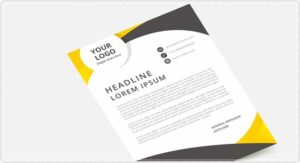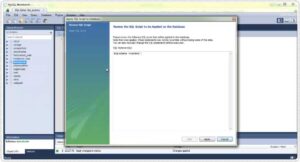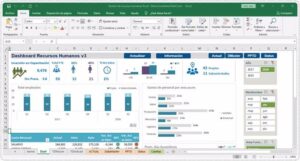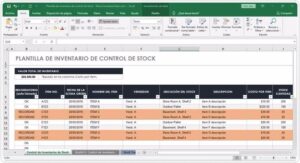Guardar una hoja membretada en Word es una tarea sencilla que se puede realizar en pocos pasos. Una hoja membretada es un documento que lleva impreso un encabezado o logotipo de una empresa u organización, brindando una apariencia profesional y personalizada. En este artículo, te mostraremos cómo guardar una hoja membretada en Word para que puedas utilizarla en tus documentos de manera rápida y eficiente.
Para guardar una hoja membretada en Word, primero debes asegurarte de tener el archivo de la hoja membretada en tu computadora. Puedes obtenerlo desde una carpeta de archivos o descargarlo de internet. Luego, abre el documento en Word y haz los ajustes necesarios, como agregar el texto o las imágenes que desees. Una vez que hayas terminado de personalizar la hoja membretada, simplemente guarda el archivo en el formato deseado, ya sea en formato de documento de Word (.docx) o en formato PDF (.pdf), para que puedas utilizarlo en tus futuros documentos de manera práctica y profesional.
Indice de contenido
- 1 Hoja membretada en Word
- 2 Pasos para crear una hoja membretada en Word
- 3 Personalización de la hoja membretada en Word
- 4 Consejos para guardar una hoja membretada en Word
- 5 Solución de problemas comunes al guardar una hoja membretada en Word
- 6 Preguntas frecuentes: Como guardar una hoja membretada en Word
Hoja membretada en Word
La hoja membretada es un elemento esencial en la comunicación empresarial y profesional. Es una plantilla de documento que contiene la identidad corporativa de una empresa, como su logotipo, nombre, dirección y otros datos relevantes. Word es una herramienta muy útil para crear y personalizar hojas membretadas de manera sencilla y rápida.
Para comenzar a crear una hoja membretada en Word, es importante tener en cuenta el tamaño de papel adecuado. Lo más común es utilizar el tamaño A4, que es estándar en la mayoría de los países. Además, es importante definir las márgenes para asegurar que el contenido se ajuste correctamente al papel.
Una vez que tenemos el documento en blanco, podemos comenzar a personalizar la hoja membretada. Podemos agregar el logotipo de la empresa en la parte superior izquierda, utilizando la opción de insertar imagen en la pestaña de Insertar. También podemos agregar el nombre de la empresa, dirección y otros datos de contacto en la parte inferior o en el encabezado y pie de página.
Es importante destacar que, al crear una hoja membretada en Word, podemos guardarla como plantilla para poder utilizarla en futuros documentos. Para hacer esto, simplemente debemos seleccionar la opción de guardar como y elegir la opción de plantilla de Word. De esta manera, podremos acceder fácilmente a nuestra hoja membretada personalizada cada vez que la necesitemos.
Pasos para crear una hoja membretada en Word
Paso 1: Para crear una hoja membretada en Word, primero debes abrir el programa y seleccionar la pestaña “Diseño de página” en la barra de herramientas.
Paso 2: Una vez en la pestaña “Diseño de página”, haz clic en la opción “Márgenes” y elige la configuración que desees para tu hoja membretada. Puedes optar por los márgenes predeterminados o personalizarlos según tus necesidades.
Paso 3: Luego, selecciona la pestaña “Insertar” en la barra de herramientas y haz clic en “Encabezado”. A continuación, elige la opción “Editar encabezado” para acceder a la sección superior de tu hoja membretada.
Paso 4: En el encabezado, puedes insertar el logotipo o nombre de tu empresa, así como cualquier otra información relevante que deseas que aparezca en todas las páginas de tu documento. Puedes ajustar el tamaño y la posición de estos elementos según tus preferencias.
Paso 5: Por último, guarda tu hoja membretada en Word seleccionando la opción “Guardar como” en el menú “Archivo”. Elige un nombre para tu documento y selecciona la ubicación donde deseas guardarlo en tu computadora. ¡Y listo! Ahora tienes una hoja membretada personalizada en Word.
Personalización de la hoja membretada en Word
La personalización de la hoja membretada en Word es una tarea sencilla que permite darle un toque profesional y personalizado a tus documentos. Una de las formas más comunes de personalizar la hoja membretada es agregar el logotipo de tu empresa o negocio. Para hacerlo, simplemente debes insertar la imagen del logotipo en la parte superior de la hoja, utilizando la opción “Insertar imagen” en la pestaña “Insertar”.
Otro elemento que puedes personalizar en la hoja membretada es el tipo de letra y el tamaño de los textos. Puedes seleccionar una fuente que se ajuste al estilo de tu marca y elegir un tamaño adecuado para que la información sea legible. Además, puedes cambiar el color del texto para que combine con los colores de tu logotipo o el diseño de tu empresa.
Además de los elementos visuales, también puedes personalizar otros aspectos de la hoja membretada en Word. Por ejemplo, puedes agregar la información de contacto de tu empresa en el pie de página, para que aparezca en todos los documentos que utilicen esa hoja membretada. También puedes incluir un eslogan o una frase que represente los valores de tu empresa.
Una vez que hayas personalizado la hoja membretada a tu gusto, puedes guardarla como una plantilla para utilizarla en futuros documentos. Para hacerlo, simplemente debes ir a la opción “Guardar como” y seleccionar el formato de “Plantilla de Word”. De esta manera, podrás acceder a tu hoja membretada personalizada cada vez que necesites crear un nuevo documento.
La personalización de la hoja membretada en Word te brinda la posibilidad de agregar elementos visuales y de información que representen la identidad de tu empresa. Puedes agregar el logotipo, elegir la fuente y el color del texto, y añadir información de contacto o frases representativas. Además, puedes guardar tu hoja membretada personalizada como una plantilla para utilizarla en futuros documentos.
Consejos para guardar una hoja membretada en Word
Guardar una hoja membretada en Word puede ser una tarea sencilla si se siguen algunos consejos útiles. En primer lugar, es importante asegurarse de que el diseño de la hoja membretada esté completo antes de guardarla. Esto implica verificar que el logotipo de la empresa, los datos de contacto y cualquier otro elemento estén correctamente posicionados y formateados.
Además, se recomienda utilizar la función “Guardar como” en Word para guardar la hoja membretada en un formato compatible con la mayoría de los programas de procesamiento de textos. De esta manera, se asegura que el documento conservará su formato y diseño original al ser abierto en diferentes dispositivos o software.
Otro consejo importante es nombrar correctamente el archivo al guardarlo. Es recomendable utilizar un nombre descriptivo que facilite la identificación del documento, como por ejemplo “Hoja membretada_empresaX”. Esto ayudará a mantener un orden en la gestión de archivos y evitará confusiones en el futuro.
Por último, es fundamental guardar una copia de seguridad de la hoja membretada en un lugar seguro. Esto puede ser en una unidad de almacenamiento externa, como un disco duro o una memoria USB, o incluso en la nube a través de servicios de almacenamiento en línea. De esta forma, se previene la pérdida de información en caso de fallos técnicos o accidentes.
Para guardar una hoja membretada en Word de manera efectiva es necesario asegurarse de que el diseño esté completo, utilizar la función “Guardar como”, nombrar correctamente el archivo y crear una copia de seguridad. Siguiendo estos consejos, se garantiza la preservación del formato y diseño original de la hoja membretada.
Solución de problemas comunes al guardar una hoja membretada en Word
Al guardar una hoja membretada en Word, es posible que te encuentres con algunos problemas comunes. A continuación, te presentamos algunas soluciones para resolverlos:
1. Problema: El logotipo o el encabezado no se muestra correctamente al abrir el documento en otro dispositivo.
Para solucionar este problema, asegúrate de que el archivo de imagen del logotipo o el encabezado esté guardado en el mismo lugar que el documento de Word. Además, verifica que el archivo de imagen esté en un formato compatible, como JPEG o PNG. Si el problema persiste, intenta insertar nuevamente el logotipo o el encabezado y guarda el documento antes de cerrarlo.
2. Problema: El formato de la hoja membretada se desconfigura al guardar el documento en otro formato.
Si quieres guardar la hoja membretada en un formato diferente, como PDF o Word 97-2003, es posible que algunos elementos de formato se pierdan o se desconfiguren. Para evitar esto, utiliza la opción “Guardar como” y selecciona el formato adecuado. Antes de guardar, asegúrate de revisar el documento para verificar que el formato de la hoja membretada se mantenga correctamente.
3. Problema: Los colores o las fuentes de la hoja membretada se modifican al guardar el documento en otro dispositivo.
Si notas cambios en los colores o las fuentes al abrir el documento en otro dispositivo, es posible que se deba a la falta de compatibilidad de las fuentes o los colores utilizados. Para evitar esto, utiliza fuentes y colores estándar que estén disponibles en la mayoría de los dispositivos. También puedes convertir el documento en un formato estático, como PDF, para asegurarte de que los colores y las fuentes se mantengan intactos.
4. Problema: El tamaño de la hoja membretada se modifica al guardar el documento en otro formato.
Si la hoja membretada se ve desproporcionada o fuera de lugar al abrir el documento en otro formato, verifica las opciones de tamaño de página al guardar el documento. Asegúrate de seleccionar el tamaño de página correcto y ajusta los márgenes si es necesario. También puedes utilizar la opción de “Guardar como imagen” para asegurarte de que la hoja membretada se mantenga en su tamaño original.
Descargar hojas membretadas gratis para Word
Preguntas frecuentes: Como guardar una hoja membretada en Word
¿Cómo guardar una hoja de presentacion en Word?
En Word, para guardar una hoja de presentación como plantilla, abre la presentación y haz clic en Archivo, selecciona Guardar como plantilla y elige un nombre. También puedes elegir una ubicación para guardar la plantilla.
¿Cómo poner una imagen de membrete en Word?
Para poner una imagen de membrete en Word, vaya a la pestaña “Insertar” y seleccione la opción “Encabezado o Pie de página”. A continuación, haga doble clic en el área de encabezado o pie de página y seleccione “Imagen”. Elija una imagen de su equipo y haga clic en “Cerrar encabezado y pie de página” o presione Esc para terminar.
¿Cómo proteger una plantilla de Word?
Para proteger una plantilla de Word, abra la plantilla deseada y seleccione los controles de contenido en los que desea restringir los cambios. Puede utilizar la tecla CTRL para seleccionar múltiples controles. Agregue protección a las partes de la plantilla que desee mantener sin cambios.
¿Cómo se hace una hoja membretada?
Normalmente, una hoja membretada incluye elementos como el logotipo de la empresa, su nombre, dirección, número de teléfono y dirección de correo electrónico. Además, puede contener un diseño único y elementos visuales que reflejen la identidad de la marca. Recuerda que es importante tener en cuenta los estándares de diseño y asegurarse de que la hoja refleje la imagen corporativa de la empresa de manera efectiva.