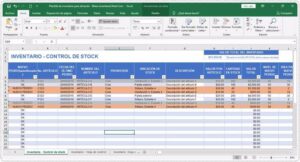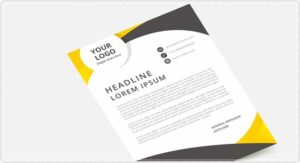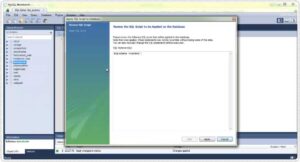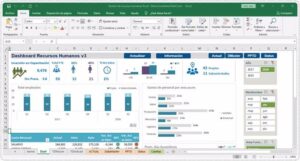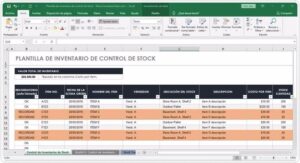El membrete en un documento es una herramienta muy útil para identificar y darle un aspecto profesional a cualquier tipo de comunicación escrita. En el caso de utilizar Microsoft Word como procesador de texto, es posible crear un membrete personalizado de manera sencilla y rápida.
Un ejemplo de membrete en Word puede incluir información como el nombre de la empresa, su logotipo, dirección, número de teléfono y correo electrónico. Esta información se coloca en la parte superior o en el encabezado del documento, lo que permite que sea visible en todas las páginas, brindando así una imagen corporativa coherente y uniforme.
Indice de contenido
¿Qué es un membrete en Word?
Un membrete en Word es una sección de un documento que suele ubicarse en la parte superior de cada página y que contiene información como el nombre de la empresa, su logotipo, dirección, teléfono y otros datos de contacto. Se utiliza principalmente en cartas, facturas, informes y otros documentos comerciales para proporcionar una identidad visual y profesional a la empresa.
El membrete en Word se crea utilizando las herramientas de diseño y formato disponibles en el programa. Se puede personalizar con diferentes fuentes, colores, tamaños de texto y estilos para que se adapte a la imagen corporativa de la empresa. Además, se pueden añadir elementos gráficos como líneas, sombreados o el logotipo de la empresa para darle un aspecto más atractivo y personalizado.
Una de las ventajas de utilizar un membrete en Word es que permite ahorrar tiempo al no tener que escribir repetidamente la información de contacto en cada página del documento. Además, al ser parte del formato del documento, se puede guardar como una plantilla para utilizarla en futuros documentos, lo que facilita su uso y mantenimiento.
Otra ventaja es que el membrete en Word facilita la creación de documentos profesionales y consistentes en toda la empresa. Al tener un diseño uniforme en todos los documentos, se crea una imagen de marca coherente y se transmite una sensación de confianza y seriedad hacia los clientes y socios comerciales.
Pasos para crear un membrete en Word
Un membrete es un elemento importante para la presentación de documentos oficiales y corporativos. A continuación, te mostramos los pasos para crear un membrete en Word:
Paso 1: Abre el programa Microsoft Word en tu computadora y selecciona la opción “Diseño de página” en la pestaña “Inicio”.
Paso 2: Haz clic en “Márgenes” y selecciona “Márgenes personalizados”. Aquí podrás ajustar el tamaño del membrete según tus necesidades.
Paso 3: En la pestaña “Insertar”, haz clic en “Encabezado” y selecciona uno de los diseños predeterminados o personaliza tu propio encabezado.
Paso 4: Agrega el logotipo o imagen de la empresa en el encabezado haciendo clic en “Insertar imagen” y seleccionando el archivo deseado.
¡Listo! Ahora tienes tu membrete creado en Word. Recuerda guardar el documento para utilizarlo en futuras ocasiones.
Diseños creativos para membretes en Word
Un membrete es una herramienta importante para cualquier empresa, ya que proporciona una identidad visual única y profesional. En Word, se pueden crear diseños creativos para membretes de manera sencilla y efectiva.
Uno de los diseños más populares para membretes en Word es utilizar un fondo de color sólido o una imagen de fondo relacionada con la empresa. Esto permite captar la atención del lector de manera instantánea y transmitir el mensaje de la marca de forma impactante.
Además del diseño visual, es importante incorporar los elementos de identidad de la empresa, como el logotipo y los colores corporativos, en el membrete. Esto ayudará a fortalecer la imagen de la marca y a crear una conexión visual con los clientes.
Otra opción creativa para los membretes en Word es utilizar diferentes fuentes tipográficas para resaltar la información más relevante. Se pueden combinar fuentes modernas y elegantes para crear un diseño único y llamativo, sin perder la legibilidad del texto.
Se puede añadir un toque creativo al membrete en Word utilizando formas y líneas decorativas. Estas pueden enmarcar el contenido principal del documento o simplemente agregar un elemento visual interesante. Esto ayudará a que el membrete se destaque y aporte un aspecto más profesional y sofisticado al documento.
Cómo personalizar un membrete en Word
¿Quieres darle un toque personalizado a tus documentos en Word? ¡No busques más! Personalizar un membrete en Word es más fácil de lo que piensas. Con solo seguir unos simples pasos, podrás crear una cabecera única que represente tu estilo y marca personal.
En primer lugar, abre un documento nuevo en Word y ve a la pestaña “Diseño de página”. Ahí encontrarás la opción “Membrete”, donde podrás seleccionar entre una variedad de diseños predeterminados. Si ninguno de ellos te convence, no te preocupes, puedes personalizarlo a tu gusto.
Una vez seleccionado el diseño, puedes modificar los elementos del membrete, como el tipo de letra, el tamaño y el color. Utiliza la etiqueta “Formato de fuente” para resaltar la información más relevante, como el nombre de tu empresa o tu nombre personal. Además, puedes agregar tu logotipo o una imagen representativa que le dé un toque distintivo a tu membrete.
Recuerda que la simplicidad es clave. Evita recargar tu membrete con demasiada información o elementos visuales. Mantén un diseño limpio y profesional que transmita tu mensaje de manera clara y efectiva. Utiliza la etiqueta “Formato de párrafo” para ajustar la alineación y el espaciado de los elementos en tu membrete.
Una vez que hayas personalizado tu membrete a tu gusto, guárdalo como una plantilla para futuros documentos. De esta manera, podrás ahorrar tiempo y mantener una imagen consistente en todos tus archivos en Word. ¡No dudes en experimentar con diferentes diseños y elementos visuales para encontrar el membrete perfecto para ti!
Consejos para utilizar membretes en Word de manera efectiva
El uso de membretes en Word puede proporcionar a tus documentos un aspecto más profesional y organizado. Aquí te presentamos algunos consejos para utilizarlos de manera efectiva:
1. Diseña un membrete atractivo: Elige una combinación de colores y fuentes que reflejen la identidad de tu empresa o proyecto. Utiliza el menú “Diseño de página” para acceder a las opciones de diseño y personalizar el membrete según tus preferencias.
2. Incluye la información relevante: Asegúrate de que el membrete contenga el nombre de tu empresa, dirección, número de teléfono y dirección de correo electrónico. También puedes agregar el logotipo de tu empresa para mayor impacto visual.
3. Utiliza encabezados y pies de página: Puedes aprovechar el espacio de encabezado y pie de página para incluir información adicional, como el número de página, el título del documento o cualquier otra información relevante. Esto facilitará la navegación y la identificación de tus documentos.
4. Guarda el membrete como una plantilla: Una vez que hayas diseñado tu membrete, guárdalo como una plantilla para poder reutilizarlo en futuros documentos. Para ello, selecciona “Guardar como” y elige la opción “Plantilla de Word”. Así podrás acceder a tu membrete personalizado siempre que lo necesites.
Con estos consejos, podrás utilizar los membretes en Word de manera efectiva y darle a tus documentos un aspecto más profesional y organizado. ¡Atrévete a experimentar con diferentes diseños y personaliza tus membretes según tus necesidades!





Descargar hojas membretadas gratis para Word
Preguntas frecuentes: Ejemplo de membrete en Word
¿Cómo se hace un membrete en Word?
Para hacer un membrete en Word, vaya a Insertar > Encabezado o Pie de página > En blanco. Haga doble clic en Escriba aquí en el área de encabezado o pie de página. Seleccione Imagen de archivo, escoja la imagen y haga clic en Insertar para añadirla. Finalmente, haga clic en Cerrar encabezado y pie de página o presione Esc para salir.
¿Qué es un membrete y ejemplos?
Un membrete de una empresa es un diseño impreso en papel que contiene información importante de la compañía, como el nombre, el logotipo y los datos de contacto. También puede contener imágenes que reflejen los valores y la imagen de la empresa. Algunos ejemplos de membrete incluyen encabezados de cartas comerciales, hojas membretadas y tarjetas de presentación.
¿Cómo hacer un membrete ejemplo?
Un membrete ejemplo incluye contenidos como la información de identificación de la empresa (nombre, dirección, teléfono), el logotipo y cualquier otro elemento de diseño que represente la marca. Para crear un membrete ejemplo, simplemente utiliza un software de diseño gráfico como Adobe Illustrator o Canva y personaliza los elementos según tu marca. Asegúrate de que el diseño sea profesional y refleje la imagen de tu empresa.
¿Cuáles son los datos que debe llevar un membrete?
Un membrete debe incluir datos como el logo y nombre de la empresa, el nombre y apellidos del profesional, la razón social y la dirección con datos de contacto (teléfono, correo electrónico). Estos datos son importantes para brindar una imagen profesional y facilitar la comunicación con los clientes.