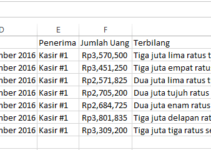Por ejemplo, hay datos como la imagen de abajo.
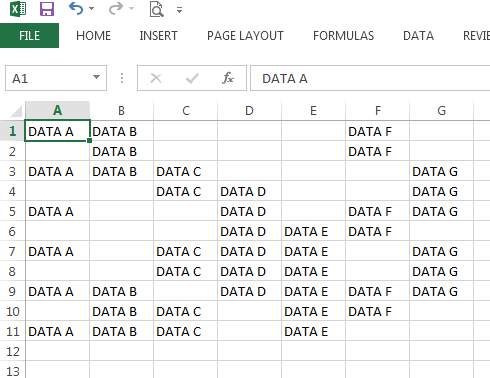
Cómo organizar los datos para que se parezcan a la imagen de abajo.

Ejecutar CORTAR Y PEGAR en cada celda puede ser una solución, pero llevará algún tiempo.
Para limpiar rápidamente, puede usar los menús Ir a especial y Borrar celda.
Aquí están los pasos:
Crear un rango A1:G11
Mostrar el menú Ir a Especial.
El menú Ir a especial se encuentra en la pestaña Inicio, Edición de grupos, Buscar y seleccionar.
Aparece el cuadro de diálogo Ir a especial.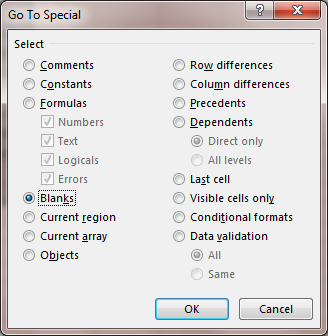
Seleccione espacios en blanco, lo que significa que solo se seleccionarán las celdas en blanco en el rango A1: G11.
Haga clic en el botón Aceptar
El resultado es como la imagen de abajo. Las celdas vacías se seleccionan automáticamente.

borrar celda.
Haga clic con el botón derecho en el área seleccionada y luego seleccione Eliminar.
Seleccione “Mover celda hacia arriba” y luego presione el botón OK
El resultado es como la imagen de abajo.

Los datos se pueden limpiar rápidamente
Si quieres más detalles, puedes ver el video tutorial a continuación.
No correct api key set in Bitmovin Settings.
Más artículos sobre estos consejos y trucos
- ir a especial
- todo sobre celda (insertar, eliminar, comentar)
¿ALGÚN COMENTARIO? #wpdevar_comment_1 intervalo,#wpdevar_comment_1 iframe{ancho:100% !importante;}